How to Create Your Profile
Go to the Employee Directory at people.seattlecolleges.edu and click on the log in button at the top of the page.
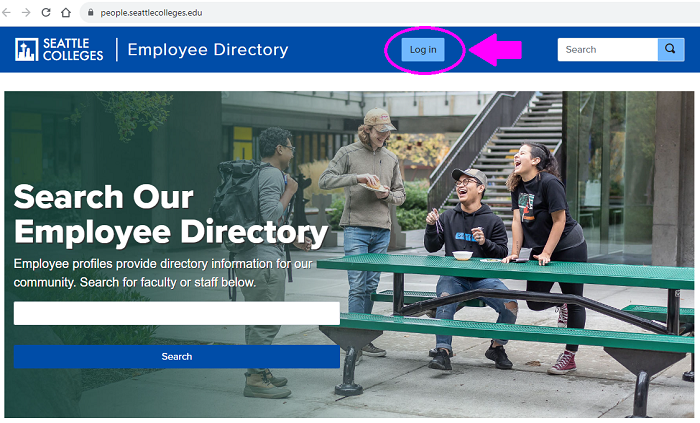
Your EAD credentials (same as your email login) are your login credentials:
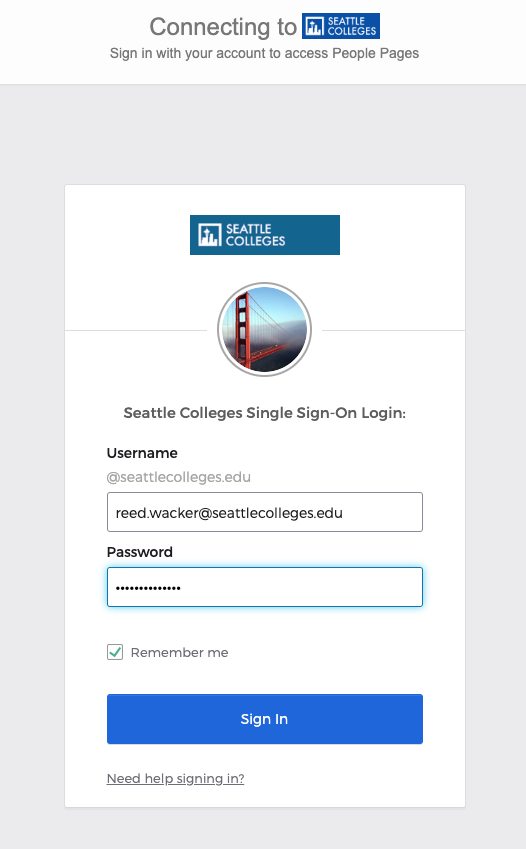
You will arrive at your profile account page. It is populated with information pulled from the employee directory database. A default image appears where your photo will appear. To add your photo, click on the Edit tab.
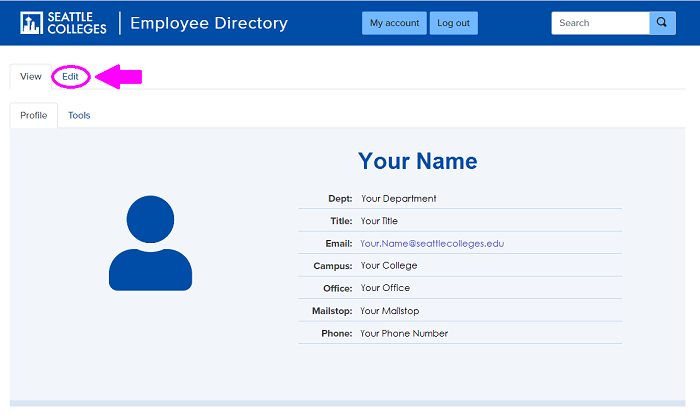
To add your photo, click on the Basic bar.
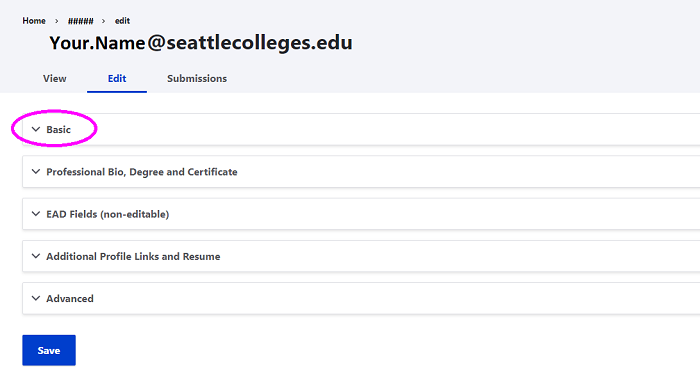
Once you click the basic bar, you will see options to add a new file under Display Picture. Click the Choose File button and upload the image from your computer. Note: you can also add your preferred name, add your specific office location, update your phone number, and add office hours. Don’t forget to scroll down and click the Save button to save your changes.
A note on profile photos: a “head and shoulders” style photo is recommended. Remember, a professional look reinforces a strong image and reputation. Elaborate backgrounds, pets, and props, such as flowers, can be distracting. Avoid cell phone “selfies” and web cam photos as they often appear to be too close, grainy, or distorted.
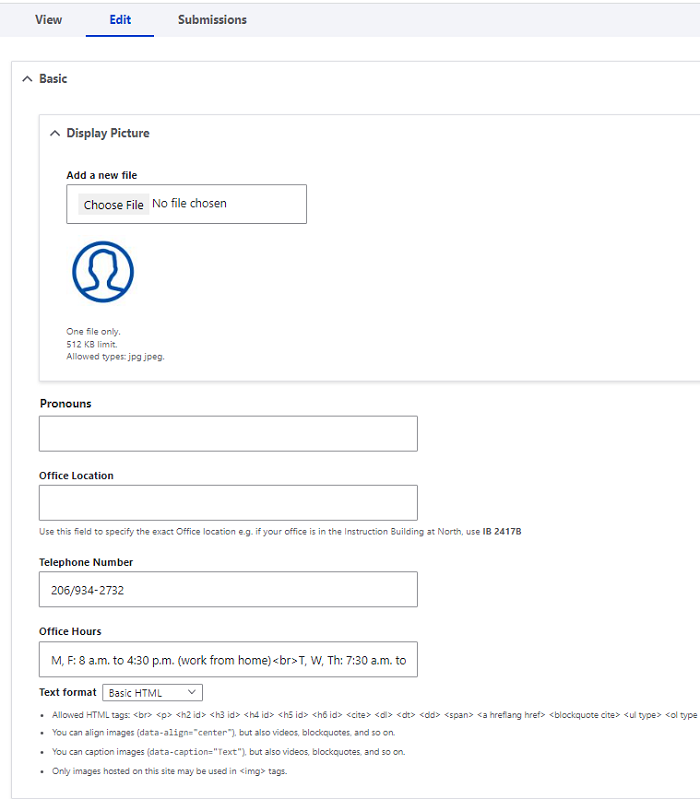
You can also add a professional statement/bio and degree and certificate information. The Additional Profile Links and Resume bar allows you to enter URLs that link to your Canvas profile, your Zoom profile, your LinkedIn Profile, and your Starfish profile. Simply add the URLs (e.g. http://example.com) to the appropriate text boxes. Remember to scroll down to the bottom of the page and click Save.
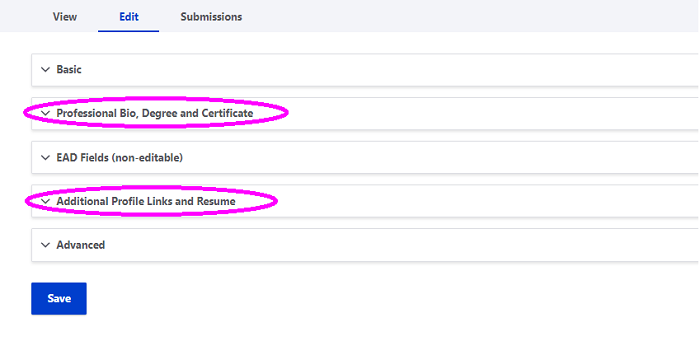
Don't Forget To SAVE. Scroll down to the very bottom of the screen to find the SAVE button.